|
Getting your Trinity Audio player ready...
|
Il nous est tous arrivé d’entendre une mélodie captivante sans pouvoir en identifier le titre ou l’interprète. Grâce à Shazam, cette frustration appartient au passé : l’application se charge de trouver les informations du morceau pour vous.
Depuis son acquisition par Apple en 2017, Shazam a bénéficié de mises à jour régulières, affichant une interface et un design renouvelés au début de cette année. Forte de millions d’utilisateurs, la plateforme explore aujourd’hui une nouvelle fonctionnalité : l’utilisation de Shazam directement depuis un ordinateur.
Une version bêta est d’ores et déjà disponible sur les navigateurs Chrome, Safari, et Firefox pour macOS, ainsi que sur Chrome OS. Pour découvrir comment accéder à cette version bêta, suivez le guide.
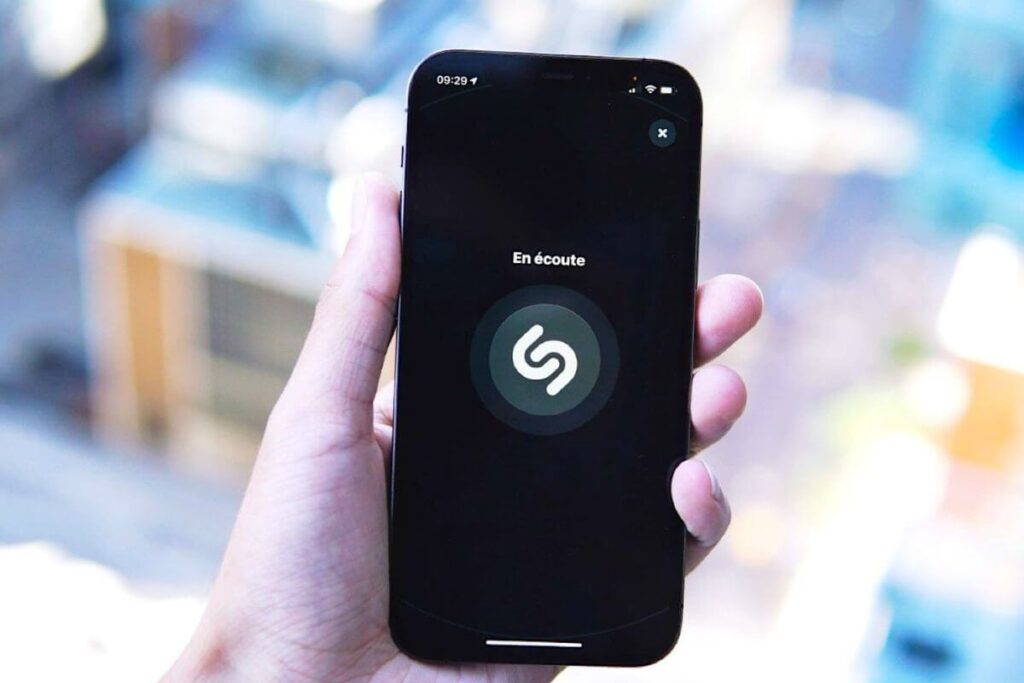
Utilisation de l’application Shazam sur PC
L’application Shazam, bien connue pour son habileté à identifier instantanément des morceaux de musique, a été initialement conçue avec une compatibilité préférentielle pour les appareils et systèmes d’exploitation d’Apple.
Cela signifie que les fonctionnalités les plus récentes et les mises à jour sont souvent d’abord disponibles pour les utilisateurs d’iOS et macOS. Cependant, cela ne signifie pas que les utilisateurs de PC sous Windows sont laissés pour compte. En effet, une astuce simple permet d’accéder à Shazam sur un ordinateur fonctionnant sous Windows.
Bien qu’Apple n’ait pas officiellement lancé une application Shazam pour Windows, les avancées technologiques et l’ingéniosité des solutions tierces offrent une porte dérobée pour accéder à Shazam sur ces systèmes.
Cette astuce repose sur l’utilisation d’extensions de navigateur qui modifient l’agent utilisateur (une technique qui indique aux sites web le type de navigateur et le système d’exploitation utilisé par l’internaute). En changeant l’agent utilisateur de votre navigateur pour qu’il simule un environnement macOS, vous pouvez tromper le site de Shazam et lui faire croire que vous accédez depuis un Mac, débloquant ainsi la fonctionnalité de reconnaissance musicale directement sur votre PC Windows.
Pour les utilisateurs passionnés de musique travaillant sur un PC, cette méthode ouvre de nouvelles avenues pour découvrir de la musique. Que vous travailliez, naviguiez sur internet ou que vous soyez en plein jeu, avoir la capacité d’identifier une chanson sans avoir à sortir un autre appareil est un avantage considérable.
De plus, cette solution témoigne de la flexibilité et de la capacité d’adaptation des technologies web modernes, permettant d’outrepasser certaines limites imposées par des compatibilités systèmes spécifiques.
En somme, bien qu’Apple ait conçu Shazam avec une préférence pour ses propres systèmes d’exploitation, les utilisateurs de Windows ne sont pas délaissés. Grâce à des solutions créatives et à l’utilisation d’extensions de navigateur intelligentes.
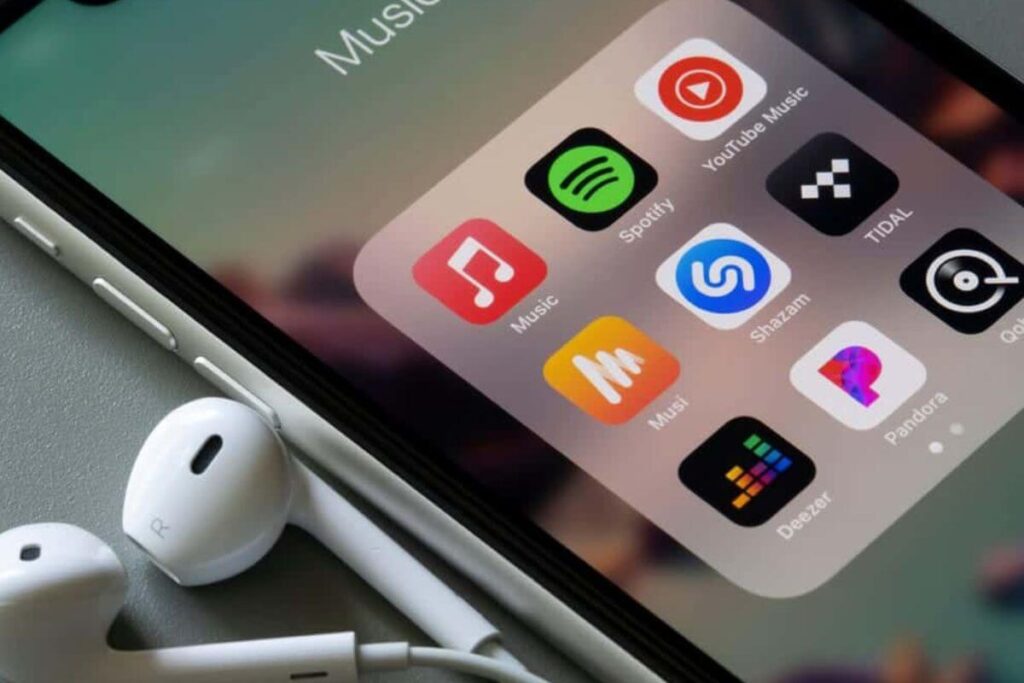
Pour les utilisateurs de Mac
Pour les amateurs de musique utilisant un Mac, l’accès à Shazam est simplifié grâce à l’intégration web de l’application. Voici comment vous pouvez exploiter pleinement cette fonctionnalité :
Étape 1 : Accéder au site de Shazam
Commencez par ouvrir votre navigateur préféré et rendez-vous sur le site officiel de Shazam.
Ce portail web est conçu pour être intuitif et facile à naviguer, vous offrant un accès direct à la fonctionnalité de reconnaissance musicale de Shazam sans nécessiter l’installation d’une application dédiée.
Étape 2 : Lancer la reconnaissance musicale
Sur la page d’accueil du site, vous trouverez un bouton portant le logo de Shazam accompagné de l’invitation « Cliquez pour Shazam ».
Un simple clic sur ce bouton active immédiatement le processus de reconnaissance musicale. Cette approche directe vous permet de commencer à identifier les chansons sans délai.
Étape 3 : Autoriser l’accès au microphone
Une fois que vous cliquez pour activer Shazam, une fenêtre contextuelle apparaîtra vous demandant d’autoriser l’accès au microphone de votre Mac.
Cette autorisation est indispensable pour que Shazam puisse écouter et analyser la musique jouée dans votre environnement. Sélectionnez « Autoriser » pour continuer. Soyez assuré que Shazam utilise cet accès de manière sécurisée, uniquement pour l’identification des chansons.
Étape 4 : Identification et affichage des résultats
Après avoir donné l’autorisation d’utiliser le microphone, Shazam commence immédiatement à écouter les sons environnants. La technologie de reconnaissance musicale de l’application travaille en coulisse pour comparer les empreintes audio captées à sa vaste base de données musicale.
En quelques secondes, une fois la chanson identifiée, les détails tels que le titre, l’artiste, et parfois des informations supplémentaires comme les paroles ou des liens pour écouter la chanson sur des plateformes de streaming, s’afficheront à l’écran.
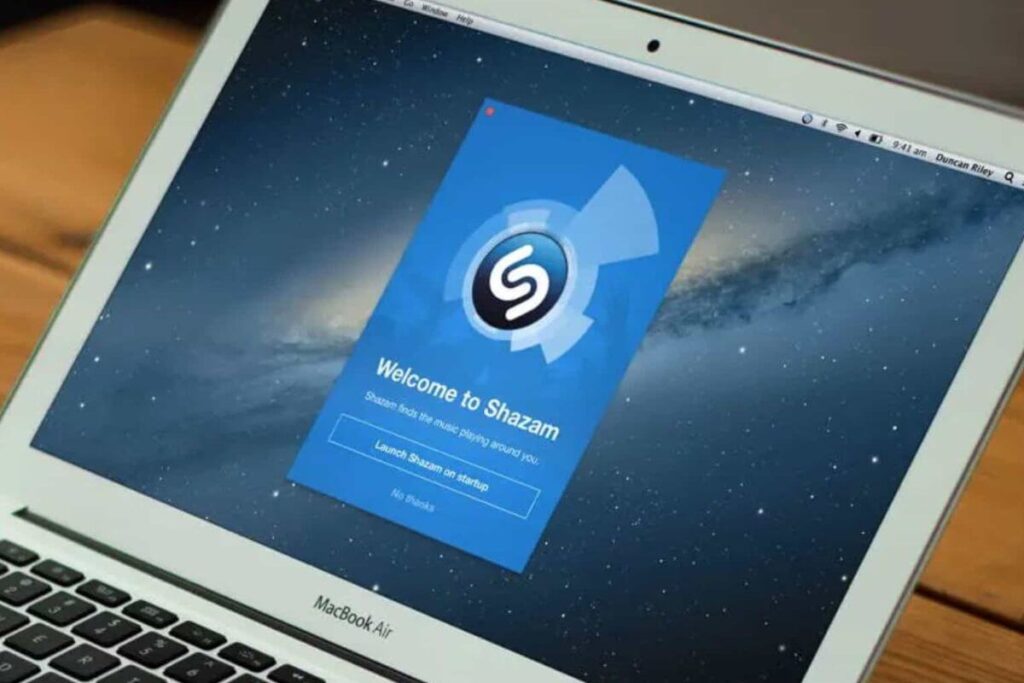
Accéder à Shazam sur Windows : Une méthode astucieuse
Les utilisateurs de Windows désireux d’utiliser Shazam directement depuis leur PC peuvent contourner les limitations grâce à une méthode ingénieuse.
Voici comment procéder étape par étape pour transformer votre expérience musicale :
Étape 1 : Installer l’extension User-Agent Switcher and Manager
Commencez par ouvrir le Chrome Web Store et recherchez l’extension “User-Agent Switcher and Manager”. Installez l’extension en cliquant sur “Ajouter à Chrome”.
Étape 2 : Configurer l’extension pour simuler un système Mac OS
Après l’installation, ouvrez un nouvel onglet et cliquez sur l’icône de l’extension dans la barre d’outils. Ceci ouvrira les paramètres de l’extension où vous pourrez sélectionner le système d’exploitation que vous souhaitez simuler. Sélectionnez “Mac OS” parmi les options disponibles, puis choisissez la version spécifique que vous voulez imiter.
Étape 3 : Appliquer la modification et accéder à Shazam
Une fois votre choix effectué, cliquez sur “Appliquer (fenêtre active)” pour que les modifications prennent effet dans l’onglet actuel. Cette action fait croire au site web que vous naviguez à partir d’un appareil sous Mac OS.
Étape 4 : Visiter le site de Shazam
Toujours dans le même onglet où l’extension a été appliquée, dirigez-vous vers le site officiel de Shazam. Grâce à la manipulation effectuée préalablement, le site vous reconnaîtra comme un utilisateur de Mac, vous donnant ainsi accès à la fonctionnalité de reconnaissance musicale.
Étape 5 : Identifier la musique comme sur Mac
Vous pouvez désormais profiter de Shazam sur votre PC Windows en suivant les mêmes instructions que celles destinées aux utilisateurs de Mac. Cliquez sur le logo de Shazam et autorisez l’accès au microphone pour que l’application puisse écouter et identifier la musique jouée autour de vous.
Ce qu’il faut retenir
Shazam, l’application révolutionnaire capable d’identifier les morceaux de musique, est désormais accessible depuis un ordinateur.
Grâce à ces étapes simples, vous pouvez transformer votre expérience d’écoute en découvrant instantanément les titres des morceaux qui vous entourent, que vous soyez sur Mac ou Windows.
